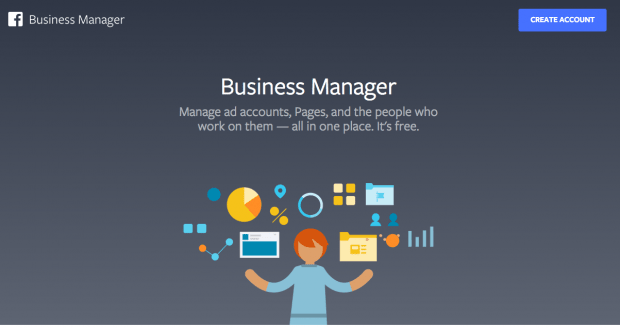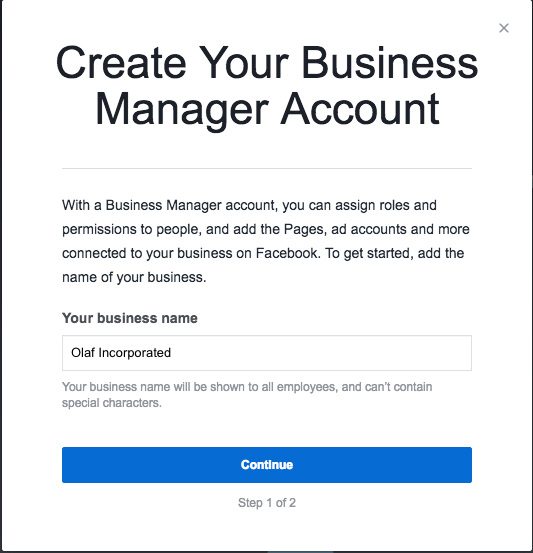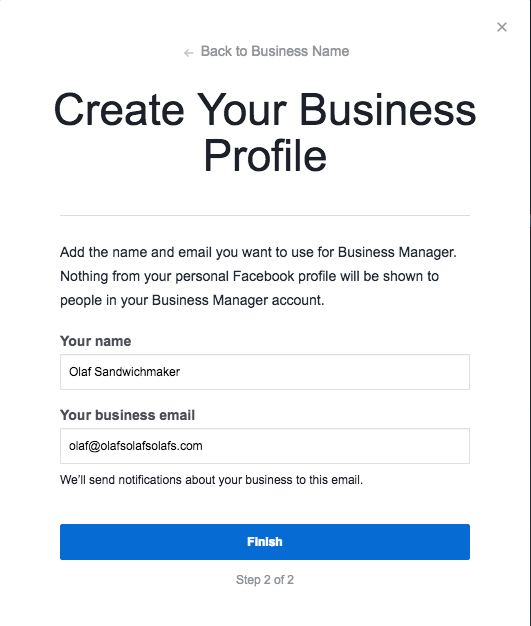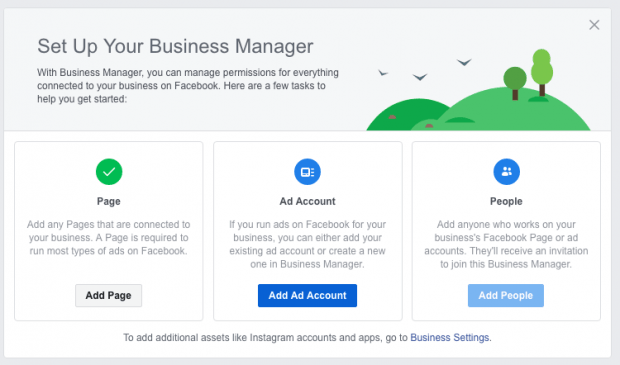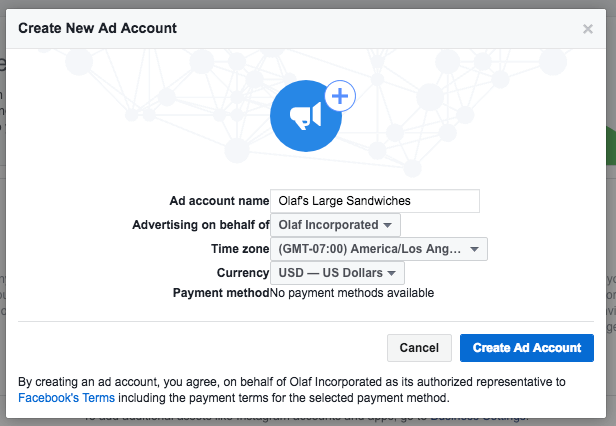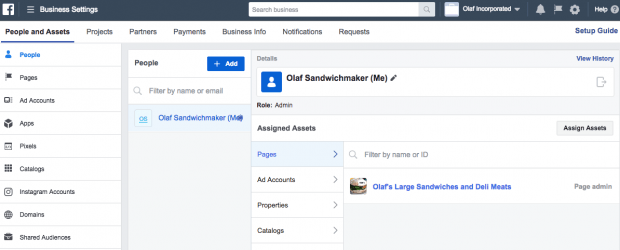Facebook is one of the biggest social media brands in the world today and has been explored by individuals and corporate entities as a great means of advertising due to your ability to be precise in your targeting and reach a broad audience on the platform, but to help you get started about Facebook Business Manager, read on to learn how to setup your Facebook ad account.
What is a Business Manager?
A business manager is a free tool which allows you integrate and coordinate your Facebook Ads from a single platform in the most efficient manner. You do not have to look far and wide to take a look at the performance of your ad, as they can all be found under a particular business manager.
Simply put, your business manager can be equated to a regional bank manager tasked with the control of all the branches in said region (Ad accounts)
What is an Ad account?
An ad account allows you mange Ads from multiple Facebook pages, storing the data to each page separately for easy recall. Once you open a page on Facebook, an Ad account is automatically generated for it and gives you access to all the Ads you run on Facebook through that page.
What to note
- You can have up to 5 business manager profiles under one Facebook account
- Each business manager can take up to ten Facebook Ad accounts
- The business manager can be named according to the ad accounts under them for easier identification.
- Each Ad account can accommodate Ten Facebook Pages
- The Ad account helps you properly document the needed details for separate brands to avoid any form of mix-up
READ: Best Social Media Advertising You Cannot Ignore
Business Manager Account Creation
Step One
Click on https://business.facebook.com
Click on “Create account”
Step two
Step Three
How to create an Ad Account on Facebook
Step One
Click on “Add Ad Account”
Step Two
Enter the needed details, then click on “Create Ad Account”
Points to Note
- It is vital that you choose the right name for your Ad account, as it would henceforth hold the correct information about the particular business or brand that the account was created for.
- The currency you choose is the same you would make use of while attempting to fun your Ad accounts in general and one Ad or the other in particular, hence the need to choose a currency that is easy to use for online transactions in your locale.
While you can decide to be the sole administrator to your newly created Facebook business Manager and Ad Account, it is also possible that you would wish to give other people access to your assets. This is encouraged if your brand is big enough and would need a team for proper management. To do this, follow the steps below
How to add others to manage your Facebook Business Manager and Ad Account
Step One
- Click on the business manager setting icon by the top right hand corner of your dashboard
- Click on the people and Asset option on the left hand side
- Click on This would enable you add new members to the team
- Add the email addresses of the different people you wish to give access to your account. This should be made up of people you have contracted to handle your profile to ensure confidentiality is maintained.
- Once added, you are to assign each team member to a specific role, based on what you have in mind for them to achieve. They could either be assigned the role of employee or admin, or both.
Step Two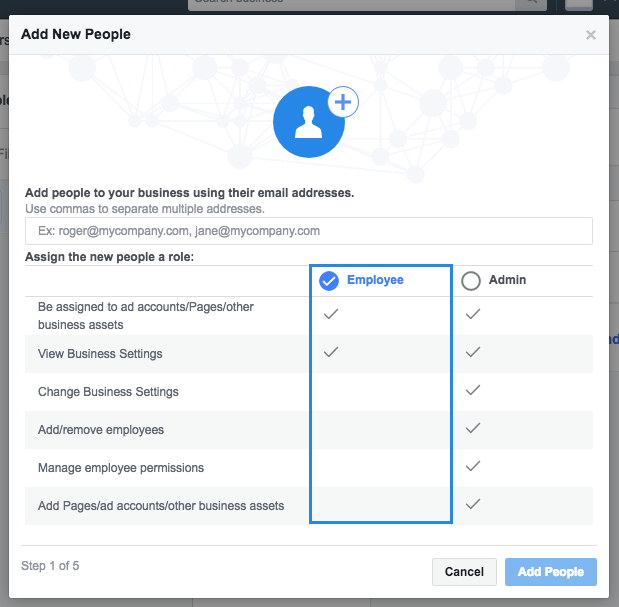
Seeing as the Facebook Business manager and Ad account is all about managing pages and Ads on Facebook, it is important to learn how to add pages to your profiles for easy articulation of information and data, all from the same place. By now, your page must have been created, with necessary details such as; the username, profile and cover photo all added for credibility.
How to add a page to your Business Manager account on Facebook
Step One
From your dashboard, click on “add a page of your own”
Correctly type the name of your Facebook page and click on the drop down to add it
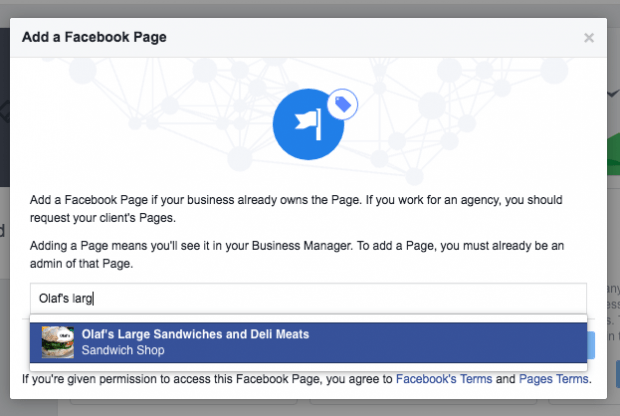 Once this has been done, your Facebook Business Manager and Ad account have been properly set up and you are a step closer to running Ads on Facebook.
Once this has been done, your Facebook Business Manager and Ad account have been properly set up and you are a step closer to running Ads on Facebook.